We Support your IT Everything

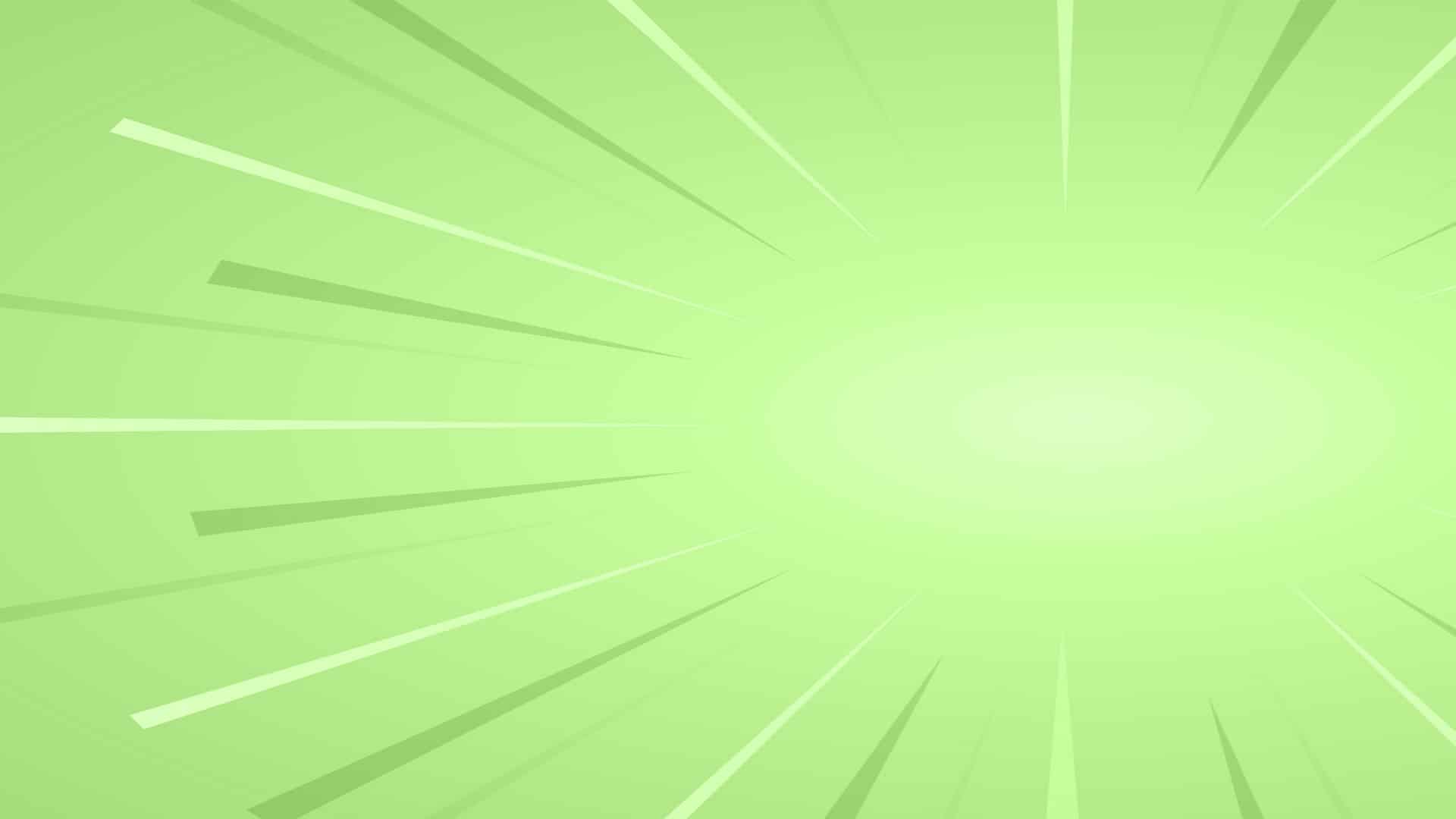

It gathers user notes drawings and Screen clippings and audio commentaries and the notes can be shared with users over the internet and of course over a network, but I mean, what does that really mean in the grand scheme of things so I can tell you how we use it as an organization are Operation side we use OneNote basically to create the lists and all the different to dues as well as what we’re going to be discussing during those operations meetings.
So we’re getting more detail as we go through. Our presentation today is exactly how we go about doing that and ways that you two can leverage this solution for your team. OneNote in and of itself does not have as we covered last week with teams all this different feature functionality that’s baked into it.
So it’s not a voice over IP phone systems combined with a chat messaging system by with a file repository and all these other things one note is just one note. However, its integration into other Solutions is what makes it so beneficial so this is an area where things get a little bit sketchy.
There are two versions of OneNote that exist today. There is one note for Windows 10, which is just known as plain old one note and then there’s one note 2016 which is essentially the supported version that came out obviously is part of the office suite of products in 2016. And that’s going to be a viable product all the way through October of this year and make it extended.
We really don’t know but for right now they’re putting it into the life on it, or they’re not going to be applying more. More updates or patches to it until up until October of this year.
So with that in mind as we go through our demonstrations today, we may be flipping between two different versions of OneNote to make sure that we address the needs of anybody who might be on the call here today.
What we have found is we’ve done our demonstrations internally and doing are different rehearsals of our webinar today is that the feature functions are very similar. It’s just where they’re located in some cases on the green and how to find them. So we’re going to the best job that we can to be able to give you an idea on both when we’re able to do so. However, if you do have specific questions again, feel free to ask those in the Q&A or chat feature of our webinar solution today, so, As I stated a moment ago OneNote 2016 is the desktop version of OneNote that was originally released as part of office 2016.
It runs and is completely supported by Windows right now all patches updates and otherwise are being pushed out to the solution. However, starting to March 2020 when you installed Office 365 or office 2019. You just got straight up one note as a desktop app. That is then installed alongside your office suite of products and then finally Windows 10 just come standard with one. Out and the idea behind there that variation of it is to make it more freeform and feel a bit more natural allowing you to do multitude a variety of different input methods that your finger be a stylist or pain or otherwise in his little more money be mobile device friendly.
Well, there’s two ways you can get it you can get as part of the office suite of products either through office 2016 as I had stated a moment ago or through the purchase of Windows 10, but if you just want to go out and get in general you can download it for free.
It is a free app. It’s available on the Microsoft store and you can also download it will talk in more detail about that for most of your other mobile devices regardless as to what the operating It happens to be but again one note is one of those free features that anybody can go out and download at any point in time and start using immediately.
So in getting things kicked off today, let’s talk briefly about what the benefits of OneNote are and why somebody would actually utilize this solution within the organization and how they can go about doing so one of the major benefits is that one node allows collaboration in real time.
So, you know since Microsoft 365 is all cloud-based through the Azure hosting environment this allows. As you to really collaborate not only across multiple team members, but also allows you to collaborate across multiple devices. As I stated earlier is device agnostic. You can have an app for it on virtually any device that you guys met own. So in addition to that it also allows you to recover backups and we’re going to cover that in our webinar today and outlining how you go about doing that. The importance here is that you do have the ability that if something is deleted or inadvertently changed via yourself for another team member you do have that opportunity to go. A contract Provisions as well as to restore from a past copy.
Okay, in addition one note is secure it is definitely more secure than a paper notebook and a piece of paper or a pencil I should say but it’s also more secure than having a Word document and print it out potentially leaving it somewhere inadvertently, but it is a much more secure solution. We have found as a way to collaborate with your team members as opposed to the two different variations that I had mentioned a moment ago.
So in addition because it is secure for remains active for any specified period of time it automatically locks so that it’s not something that’s just available to anybody and ensures that essentially at information and contained within is in fact kept private.
So I’ve stated multiple times. It is available across devices. It does not matter what type of device you happen to have you can download an app for it on virtually any platform and then like a word processor text tables images links all this stuff. We put in here we’re going to talk about this in more details we go through things today and if you’re using the device for touch capability is a lot of folks are today when you talk in terms of Surface tablets iPads, and otherwise, it actually allows you to do handwritten text that can convert into a more typeface tax.
Now. What I’ll tell you is for folks like me that probably should have been a doctor as opposed to a salesperson. I don’t know if it’s going to have a lot of luck with all of her handwriting but it’s going to do the best job that it can. Then finally multimedia and we’re going to talk about this as well as we go through things so you can actually go in and it allows you to record audio and video and it also can then recognize those words and allow you to go and do searches through there.
So we’re going to show you how to do that as well. So hypothetically speaking you’re sitting in a room and you don’t want to actually jot down notes. You can record the entire thing through OneNote if you’d like, and then finally, it’s fully integrated. So not only does it integrate with all the office and Microsoft I should say 365 Suite of solutions and services but also has other integrators baked into it for things like Salesforce slack and other applications. You may be using slack of course is another form of communication similar with teams is so it’s unlikely the folks were using that however, I use it as I am a cub master for my Scout Troop here and over here in Parkway and as a result Lap is what we’ve used over the course of the last couple of years for communication purposes.
So OneNote allows you to have multiple notebooks. And again, we’ll talk about that shortly. So I could hypothetically have one for Scouts the directly integrates with slack if I wanted to so, why is it ideal for business? Well, because again your team can quickly access relevant planning information in addition colleagues can see each other’s ideas. You can see what’s changing. You can do all that in real time. You can add an access shared. We’re going to show you how you can add documents links video clips audio and all that good stuff in here as well. And then again since it is a fully secure solution all confidential business material is now protected again, just like your email would be and being secure just like one drive when you’re communicating information back and forth one note is no different. It’s all running in the same as your hosting environment, which again is a fully secure environment.
So now that we’ve covered one note. I really want to take just a moment to outline for those that have not been on a call before it even for those that have how we typically walk people through this these demonstrations so initially and this one is broken into four sections.
We’re going to start off with kind of a slow build today. We’re going to start off with just the basics how to create a note how to type think everybody knows how to do that. And then finally how to save a note. Okay from there. We’re going to get into more detail around some of the cool feature functionality wrapping it up really with getting into some of the really neat stuff around.
How to insert links and videos and otherwise into your notes and then we’ll wrap up with some frequently asked questions and otherwise, so again, I’m going to walk through the solution itself via the slide deck that you’re going to see on screen. I’m going to defer over to Chris he’s going to do a brief demonstration of what we discussed.
So when you go into OneNote for Windows 10 again, it’s pre-installed. There is a default notebook that is already created for you’ll actually see it in there. I’ll have some instructions and otherwise so they build a notebook for you right out of the gate and pretty much just put a title on it. So at the bottom of the pain, they’re also appear the ability to add a notebook. It’s going to look a little different depending on which version of OneNote we’re talking about. And again, we’ll do our best to make sure that we cover both of those so that you can see what that would look like you simply enter the name the new notebook and to create new notebook and then OneNote allows you to switch the new notebook which then contains new sections new pages and so on and so forth and we’re going to cover all of that as we go through our webinar today to switch between multiple notebooks because again, you can have as many notebooks as you want. So you can have a work notebook. You could have a volunteer notebook for things like what I mentioned earlier. We’re being a den leader or come Master for Scouts have a notebook specific to it.
I could have a personal notebook and all if I’m a notebook Broken Out In the sections hypothetically speaking for every time I don’t know 2019 all the different calls that I went on all the different notes that I took I could literally create this section for each one of those visits having it all in one notebook and just label it Chris’s sales calls 2019 if I wanted to and be able to go back and reference that there’s some of the filters that we’re going to talk about today now typing and writing notes.
This is not going to be very From that so creating this you can just really tap anywhere though on the page. That is one of the benefits of one note. It is not as rigid as what you experience with a Word document. You don’t have these confined margins and headers and Footers and all this other stuff. You can literally just go anywhere on the page that you want and start typing dropping and links or doing it whatever you want and then you can organize a later date if you choose to do so in addition we talked about this freeform capability that’s associated with the solution. This is where you can actually go into your touch screen applications and actually write on there, you know, whatever notes you want to take. So via The Stylist that comes with your Surface tablet or to acquire with your Surface tablet or even with your finger.
Okay. So again, and you can convert this hypothetically into real text after you’re finished doing so and then finally to save your notes. Well, there is no save button with one note. One note is saving on-going; it’s always saving that information. It’s always in real. I’m allowing for that collaboration. It is going to sync up on a regular basis. However, it will allow you just like your Word documents do to revert back if you’d like to in the event you’ve made a mistake or otherwise or as I stated earlier, we can go back to a different version of OneNote or a different version of one of the notepads. We created in the event. Something is compromised changed or lost along the way so how to add an insert within the notebook. Okay. This is where we get into as I set them.
Moment ago more of the cool capabilities associated with OneNote and some of the different ways you can insert information put videos embed all sorts of different things in here in addition to that. We’re going to talk a little bit about the audio/video recording function of the solution as well.
This is where things get quite a bit different to be honest with you lying to organize and to add information. So the first thing you can do is you can add tags. So this is how we can use it in. Finally for things like to do lists and being able to collaborate those to do list. So hypothetically speaking if you wanted to create a to-do list and we’ll walk through how you create these tags. You can actually have custom tags out there as well, but you’ll simply go up and go on the Home tab and you’ll choose the to do check box and add this checkbox in the front of a line of text.
This is useful again for creating those to-do list and allowing then your team members to collaborate and being able to actually go in and check off tasks. As they complete set tasks in addition to that. You can click the down arrow to the next to do icon and choose other tags. So there’s a variety of other tags. You can pick from including important question on something as a critical you need to contact this person, etc. Etc. Etc. In addition. You can add links in here again little bit different in the sense that when you add the link there is a link function in here that is very easy to get to I know that when you’re in word and you start to type in a link Will allow you to type it in and it will actually hyperlink it automatically by making it that height that bright blue color if you will so in this is no exception when you start typing that in it’s going to look in the exact same way as what you would see with words.
So again, very straightforward as for those that are familiar with the word product. You can also insert pictures in here from your camera. So hypothetically speaking you can do it from your pictures or photos folder. You can also do it directly off of a shot that you happen to take right then and there you do get a prompt that will ask you if it’s okay, if you’re doing this directly off of a camera itself as to whether or not it can make those changes to the camera and when the live image appears you can tap the screen to take a picture and then tap it to insert into the actual document itself and then to insert that picture in there again, if it’s just a regular one, of course for those that are familiar, you’re going to go out to your my pictures folder pull those photos down and then insert those photos within the OneNote application itself you can also court documents and files directly into one knows so hypothetically speaking again.
You’ve got a team that you’re working with and collaborating with and you want to share different files and folders with them throughout this process. You can do that through one know you can actually drop and insert these files and folders directly in OneNote allowing those individuals to access that information quickly and easily if they need to you can insert tables in OneNote. It’s much easier in my experience than when I’ve experienced with word to insert a table in here. So again, you just tap anywhere that you want you tap up there because again, it’s all freeform you tap up there on top for table to pick what your rows and columns are going to look like and you drop it in and you just start typing and if any point in time you want to add more it’s very easy to do. So you basically go over to the far Edge and just basically ask that you want to add or increase the number of rows or columns that you happen to have depending on what you have going on so section for how to add pages and sections.
Okay. So as I had talked about at the All set of our conversation today, you can have multiple notebooks. We’ve established how to do that. But within those notebooks you can have obviously as many pages as you want and as many sections you want the way that I described that I would use this application is I would have a notebook that would be the overarching if you will for all of my visits hypothetically speaking for the year 2019 or 2020. Okay from there. I would create a page for say each visit and then maybe I’d break them down by month and that would be the respective section so that I can actually go back if I needed to look at notes that I taken during meetings and discussions and go through and actually look for that information within one note itself.
So again how to add pages and sections I feel is a pretty important feature especially as you’re building a notebooks out more and more. So again, very easy to do this. If you want to add a page you can add as many as you like as I’ve stated multiple times, you’ll go to the bottom of the page. It will give you the add page. Plus page option to be able to add that page. Now. This is somewhat dependent again on what variation one? 2016 versus just straight OneNote you’re using but again, it does going to have the feature where it’s going to be plus at page or some variation thereof. If you don’t see it just click on the show notebooks button that will show the notebooks the top left of the OneNote app window, and then when that new page appears same thing, you could type a title above it. It’s going to have a date and time stamp and you just go to work immediately.
You can go up at first click at the top show notebooks button near the top left of the OneNote app window and when the new section that appears just type the name of that section and from there you can start typing into the section itself.
So again, this is going to tear everything out for you going forward and keep everything organized in one place via multiple notebooks. Going over multiple years depending on whatever it happens to be that you’re using it for and every time that you create a new section is going to contain a single blank page that will then allow you to start typing away and Keen in your nose.
So printing notes now again, this is a bit on the Microsoft side of things. They say the beauty of one noticed. You never have to print anything. Okay, all your notes are easily searchable and they’re easy to share online and I would tend to agree with that. But I also understand that if you’re anything like me. I tend to like have paper and ink in my hands still so you can go in and actually print any of your notebooks if you’d like to but Microsoft would discourage you from doing so because again, you can search and you can access and you can actually go back multiple backups.
If you needed to in the event something we’re lost misplaced or inadvertently deleted. So again, that is the beauty of solution. So in order to do so on the OneNote variation, you’re just going to go up to the upper right-hand corner where the three buttons It’s like print conversely on the OneNote 26 application. You’re just going to go over to where you normally would which I think is the file button that will give you the option to print from there and you’ll select whatever it is you’d like, but notebook you want to print out.
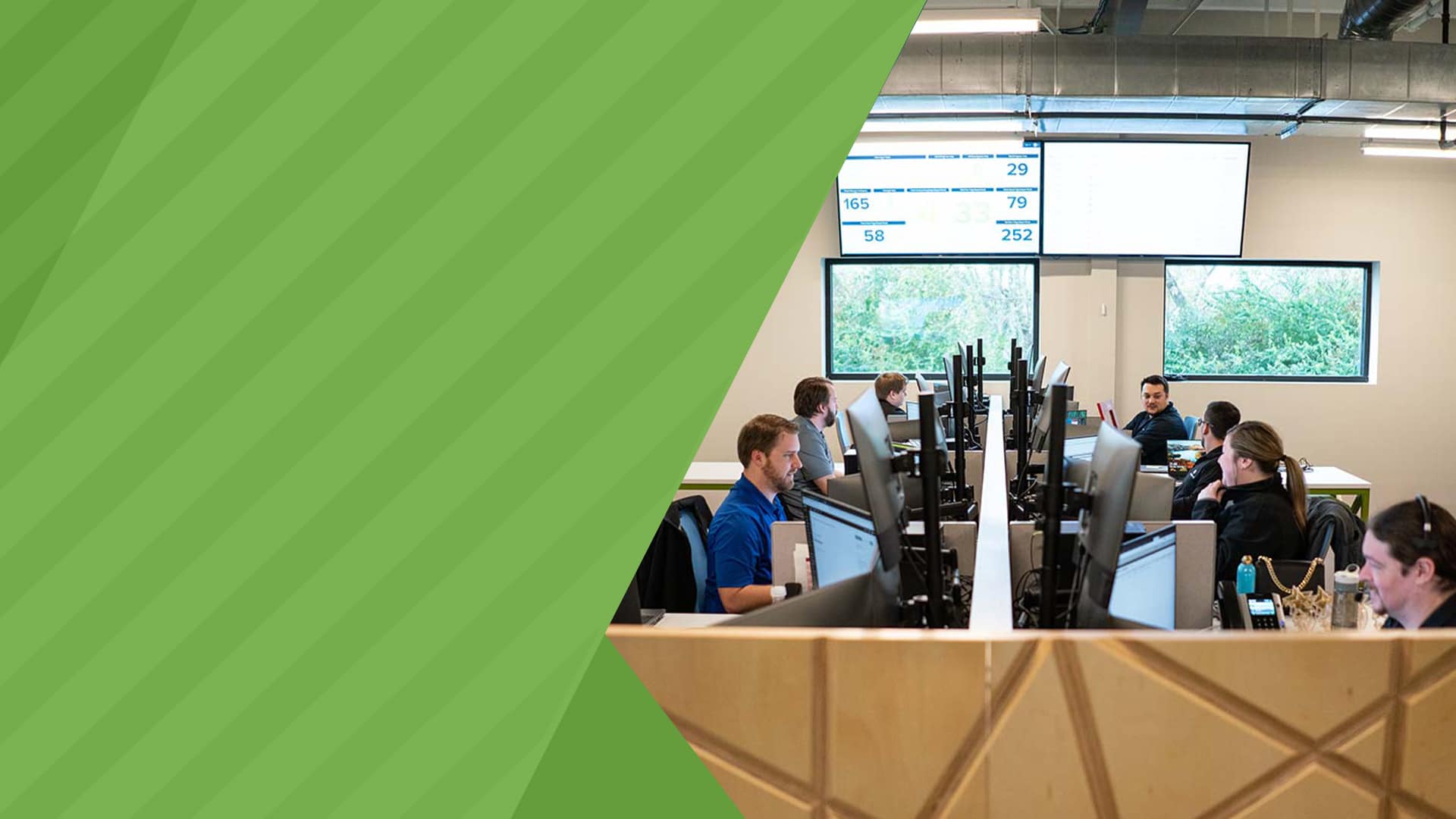
Don't wait for your next IT crisis. Contact us today for a free on-site consultation & security report to evaluate your business’s IT security needs.
Get A Free Consultation