We Support your IT Everything

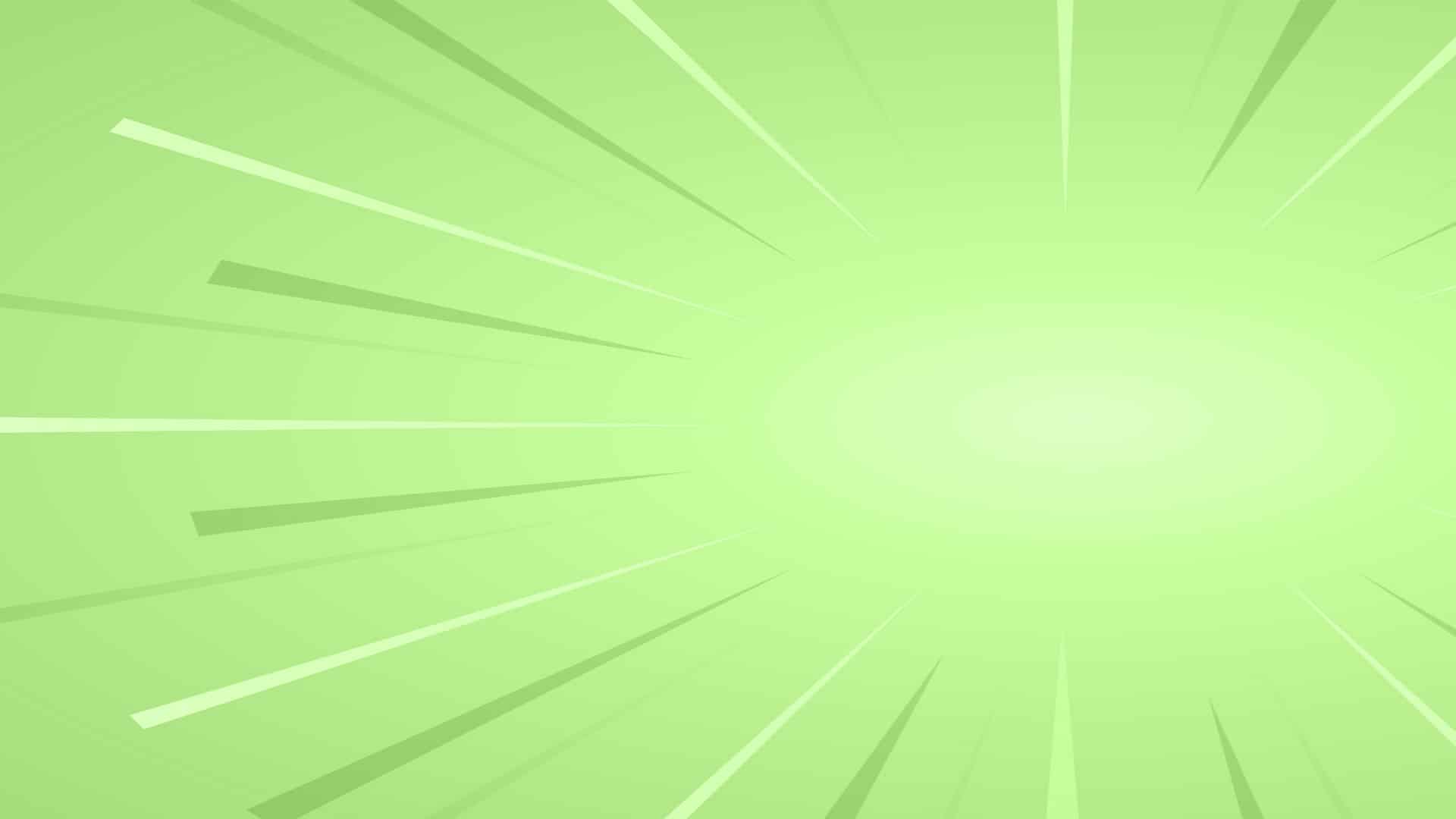

That’s all fine. And well, let’s talk a little bit about the specific benefits associated with this because that’s really where the rubber meets the road when you talk in terms of what it is and how it can benefit you and your organization.
So Microsoft teams is comprised of a variety of different communication and collaboration tools. There’s chap for communications with an individual or group there’s teams again for also for separation with multiple individuals through a slightly different environment. We’re going to cover this today.
There’s the integration with your calendar and Outlook in general. There is the ability to make calls using teams the voice over IP feature that’s baked into it. We’re actually going to demonstrate all that today and there is a location where you can house and share files directly out of team.
So again, we’re going to talk in detail about what that looks like. So as you can see there’s an awful lot that’s included with teams, but you know, it’s not as complicated. Added as it appears on the surface and hopefully we can clear the air a little bit on exactly what all of this does.
So what are some of the benefits of teams so the single biggest benefit that we found in any of the applications associated with Microsoft soft 365, excuse me is its integration?
Okay, the fact that it integrates fully with the entire office suite of products and all of the Microsoft 365 products in general. So again, it allows for seamless creation collaboration across a variety of different solutions all under the Microsoft umbrella. So to speak. So in addition, it’s got a pretty slick calendar feature that allows you to actually conduct chats. It’s integrated directly into teams and again will be reviewing that today, but you can actually go in you can set up calendar entries you can meet on the Fly you can record people if they’re not able to attend by recording through teams, and you can share Share files through there as well additional benefits are is it really reduces a lot of the clutter that sitting in your inbox right now?
Okay for a lot of organizations throttle that included we didn’t really experience the full breadth of benefit associated with teens until we found ourselves in the situation we’re in today. So as a result, what I’m finding personally is my inbox is a lot cleaner these days because in Communications with team members internally, they See my presence they can see if I’m available and they can literally talk to me via chat and teams as opposed to having this back and forth via emails with a bunch of attachments going back and forth and so on in addition, of course, it’s a great collaboration tool because it does fully integrate with the entire office suite word excel PowerPoint and all those documents and solutions can actually be accessed directly in teams.
Now, I will tell you that we are not going to cover that in specific detail today. We’ll talk about how to attach and how to share files and In teams, but we are going to do a webinar down the road outlining how the office suite works with all the different applications such as OneDrive teams and so on to kind of keep that all in the right place so that we don’t deviate too terribly much in addition. Of course, you have the mobile app. So it works cross-platform. It doesn’t care what sort of solution you’re on iOS Android Microsoft all the above.
If you’ve got any sort of device, you can download from the App Store Microsoft store or the Google Play Store. You can go out and download teams. I have it running on multiple applications or I should say Solutions and we’ll talk in more detail about that as well as we get further into our discussion this afternoon. So given all of its benefits and capabilities who had to limit today’s presentation to most commonly used aspects of teams. However, I don’t want anybody to misunderstand we are going to cover a tremendous amount of ground today because the solution is incredibly robust and capable of so many things. It’s almost hard to Condense it down into one PowerPoint slide back or one webinar that lasts roughly 30 to 45 minutes.
So again, we’re going to cover as much ground as we can. However, if you have questions by all means keep those in using the question feature or the chat function and we’ll do our best towards the end of the webinar to field those questions as we do have an area specially for those individuals that have specific questions about certain feature functionality at the very end. We’re going to go a little free flow. So we’ll see how that all looks but again, feel free throughout the webinar today to ask any questions you have however for an able to get to it, we’ll see if we can’t get you back a direct response going forward after the webinar today.
So what I’m going to start with today, we’re going to start with chat and reason we’re starting with Chad is because this is really the way that most people are introduced to Microsoft teams as a whole before I run through all this. I just want to let everybody know that Chris and I are going to be doing a lot of flipping back and forth between screens. We’re going to review exactly how to do these things and we’re going to talk to that based on the slides that you see in front of you. And then when I get through a certain portion of that I’m going to then defer over to Chris and Chris is going to do a little show and tell and he’s going to give you some very specific Insight in detail as to all the items that we cover throughout the so I just wanted folks not to feel like this is just going to be kind of a dumping of information in a textual content or just discussion will actually going to walk you through each function and feature that we review today to make sure that you fully understand what it should look like.
As well as how to use it. So in getting started ,here to start a one-on-one chat pretty straightforward. You can just start it by going selecting the new chat icon at the top of your chat list. Once you’ve selected that icon and teams and enter the individuals name you can then begin composing your email in a little box that will show up at the bottom of the chat itself. And then you also have the option to do formatting and so on and again, we’ll get more detail around that as Chris does his demo when you’re ready. You just simply hit the send a message icon, which is a little arrow if you will that’s it’s off the lower right hand corner of your text box and this will begin the chat and you can also start a one-on-one chat directly from somebody’s profile card just by opening it and clicking on their picture in a Channel or you can just do a general search for an individual and start a chat in that way.
Now that we’ve covered how to do a one-on-one chat. And again, we’re going to demo all this stuff is bear with me also talked briefly about how to do a group chat. So in the case of a group chat, very or you’ll start group chats started a one-on-one chat going to select new chat icon and teams at the top of your chat list. You’re going to select the down arrow to the far right and the to field to being who you’re addressing this to you’re going to type the name in for the chat in a group name so you can have multiple chats running and you can have those named based on the type of chap discussion that you’re having.
For example, you could have a team and we’ll talk about this in more detail or a chat specific. To say Christmas party planning or the company picnic planning so that way it’s not interfering with some of the other discussions you’re having or some of the energy channels to happen to me on so once you name the group chat from there, this is going to start that conversation and everybody that you designated that should have access to it will then be a part of that discussion and you can include up to a hundred individuals in a group chat now just to be clear this is going to be specific to those team members within your organization.
There are ways To set this up so that you can actually bring in other folks that use teams that are maybe vendor Partners or otherwise, however for today’s discussion since it’s a little more involved, we’re not going to get into detail about how to bring in other organizations into your team chats specifically to add people to a conversation once it’s started being a group chat or a one-on-one shaft.
Just click on the add people to the team button or View and add participants in a group chat. Whichever chat session or variation you happen to be in the time that’s going to be in the top right corner of teams. Then type the names of the people you’d like to chat with ecetera similar.
We’ve discussed already select how much of the chat history you want to include and click add and teams will save the entire cat history all the way back to the first message and if someone leaves the group they can go back there chat responses and they can see those in the chat history.
There’s a whole area to actually go about doing that. If you want to see who’s in chat all that you need to do is hover over where it shows the participant you can see that on screen here and that will provide a drop-down will outline specifically those individuals that are currently in the chat session or part of that chat group and then while in chat, you’re also able to attach files you simply select the paperclip by paperclip icon under the chat window very similar to how you attach things to emails. And otherwise you’re not able to attach a file from either one drive. You can upload it from your computer if the file is not housed in OneDrive another cool feature about this is you can also do a full-blown drag and drop.
So if you have your file explorer open on another screen, you can literally click on and hold the left button down on your mouse and drag it down into the chat window and it will start uploading into that chat session and discussion when finished you can add a message if you’d like. And then from there you will simply click the arrow in the lower right-hand corner to send and begin that chat or share that file and then finally in very briefly.
We’re just going to cover what some of these different icons mean before we go to a demo with Chris. So first and foremost, whenever you pull up a chat, you’ll see a little bar across the bottom where you start your chat and directly below it. You’ll see a row of all the icons that you see on screen here. So briefly the format icon. I think most people are familiar. With this is the one where it’s got the A and it’s you know, clearly got a pen writing on it pretty straight forward. You can’t do a lot with it, but you can add bullets you can bold you can italicize you can do a variety of things and that way the exclamation point similar to your email client is for setting a lever with urgency.
So your default is always going to be standard just a standard message. You can also set this to important. Okay, so it’s kind of a big wreck exclamation point to get somebody’s attention and then you can set it as urgent and Urgent what’s going to happen is going to send a notification roughly every two minutes for 20 minutes notifying the person that you’re trying to chat with that you have an urgent discussion that they need to engage in.
The paper clip is where you actually are able to attach files either from OneDrive or your PC as I stated. You can also do drag and drop if you don’t want to use this function smiley face. This is something that you’re familiar with probably from Facebook and other social media sites. You can simply go in and indicate how you feel about a specific comment. An emoji or something along those lines gifs are really something that I’ve taken on a life of their own especially within our organization. We really get a kick out of sharing different gifs of people throughout the company if all that you want to do is share GIF with somebody you click on the GIF icon from there.
You’ll do a brief search of just general content typing in keywords. You can even get so granular in my case. I just typed in I live in a van. Everybody knows How It Ends And immediately what comes up. Well Chris Farley doing Matt Foley living in a van down by the river. Okay, so pretty cool smiley face that’s going to give you the ability to add an emoji or GIF. It’s not quite as cool in my experience. But again, it does serve a purpose in a function depending on how an individual or organization like when you use it calendar and again, we’re going to get into more detail about this later in our discussion, but this is where it actually allows you to go in and schedule meetings on Fly while in your chat and we’re also going to talk in more detail about how to go into the calendar portion of teams and being able to actually create or do a meet now if you will and then finally the little badge initially I thought this was a light bulb because I can’t see anymore. But this little badge down here at the bottom allows you to share praise or optimism again, not as engaging as a GFI find those to be much more fun to share with people but still a nice tool, you know, you could say something like hey optimistic or mastic or congratulations on a job well done.
So I have covered a lot of ground here admittedly or at least it seems that way on the surface. But at this point I want to hand this off to Chris Chris if you could assume things and we’re going to walk through each one of these different areas that I’ve covered thus far in detail to show you guys exactly how these functions work within teams. So we don’t find ourselves lost on a slide somewhere in space. Okay moving on. All right the next feature that we’re going to review and as we get further into This for what it’s worth guys.
You probably saw we were in the chat function and if you’ve ever been in it up in the upper right hand corner is a couple different icons or the video camera phone and the ability to share your desktop and we are going to cover that stuff. I don’t want anybody to misunderstand. We’re actually going to get into that at this point.
So what we’re going to talk about now is the voice over IP feature that’s within team. So before we really get into this, I just wanted to express the benefits that I’ve seen from this under the current circumstances, so, you know my ability to speak with individual team members or eight with a group of team members and being able to look at them have conversations with them share files with them and share my screen with them has been indispensable.
I mean what I will say is that it almost works better in some cases than it would if I were in my office right now with them and the reason I say that is because in order for me to share my screen with them and I need to walk down the hall to see him in person. I’d have to pick up my Surface tablet walk down the hall with them show. I’m looking at kind of get settled in and everything else have a one-on-one conversation with the voice over IP feature and with teams.
I don’t have to worry about that as much anymore. I can literally still have that one on one conversation show what’s on my screen and share files all within the same environment and without the need to get up and walk around walk down the hall to do so I can literally pull someone up I can start a video call.
I can share my screen as I said share attachments.
These are all wonderful things in addition. We have employees and I know Chris is going to talk. Talk about this shortly. This has been a real team builder for us as well because we have individuals within our company that are having things like virtual happy hours.
I don’t know if anybody else out there through Zoom or any of the other solutions that exist out there doing this these virtual happy hours have been great. The real benefit to them is about the worst thing I have to worry about is tripping over the cat in the hallways you drive home. So again, very nice feature a lot of benefit coming from it, and I’m finding every day people are finding new and unique ways.
To use these new tools to stay in communication with one another so that said teams does allow you to set up an actual hosted voice over IP phone system all within the Microsoft 365 environment for today’s discussion. We’re going to focus on internal Communications using the voice over IP feature. The reason I say it that way is because there is additional licensing that you can purchase that will actually allow you to pull an actual keypad up. Be able to key in direct dial phone numbers or what have you and make outside calls, but for today’s discussion, we’re going to talk on how to do internal communications with all your internal team members that are all loaded and located within the Microsoft 365 environment.
So how do we make a call from the desktop first off? Well, as you can see it through a number pad is one way of doing it. But this feature again the way we’re going to cover today is for only those individuals within your organization now, we’re going to make a call you first need to Have to contact entered in teams speed dial now. This is assuming that you just want to make a call to them again. We’re going to cover here in a minute. Now. If you’re in a chat with them, you can just click on a button and make a call with them real quick if you needed to but if you don’t want to go through it from the chat perspective, you can simply go in create a speed dial for them. And that’s how you’re going to basically make that call is through that speed dial itself. When ready to make the call, you will select the calls icon in teams. And then from there you’ll select what user and choose from a audio or video call depending on what your preference happens to be at the time.
Now, how do we add a speed dial in order to do this? So we’re going to go to the call icon in teams a little phone. If you will or going to select add speed dial will just Begin by entering that user’s name the most likely pre-populate my case. I’ll just start keying in on the case of Chris glockner here cg2 just as initials and it will automatically bring him up and knows exactly who he is. Once that user is I own a window will pop up asking if you want to add this person. Of course, you’ll select add from there. And now you can call this person directly using the team’s app. Now when you’re in a chat session as I’ve alluded to a couple of times throughout my discussion thus far you can make it audio or video call in addition to being able to share your screen at any time.
Now, this is what I was talking about earlier because it’s a great feature when your discussion starts off as just a real quick discussion. Via chat and then we realize you know what we need something. That’s a little bit more in-depth. Okay, when that happens, you can start in chat which allows you to share files and so on and then you can add a call Via video or audio to discuss whatever it happens to be that you’re both collectively looking at you can do this by selecting one of the three icons up in the upper right-hand corner of the in each half session.
Again, you’re going to have a camera icon representing a video chat I will follow nor is it representing audio chat and a little uh, up Arrow the screen representing your ability to share your screen itself. And again as we covered earlier to actually share a file with in chat that’s going to require that you click on the pay per click. If you do have questions though, give us a call that a pretty straightforward answer to that. If after today’s discussion you have any questions or anything else feel free to call us at 866-826-5966.
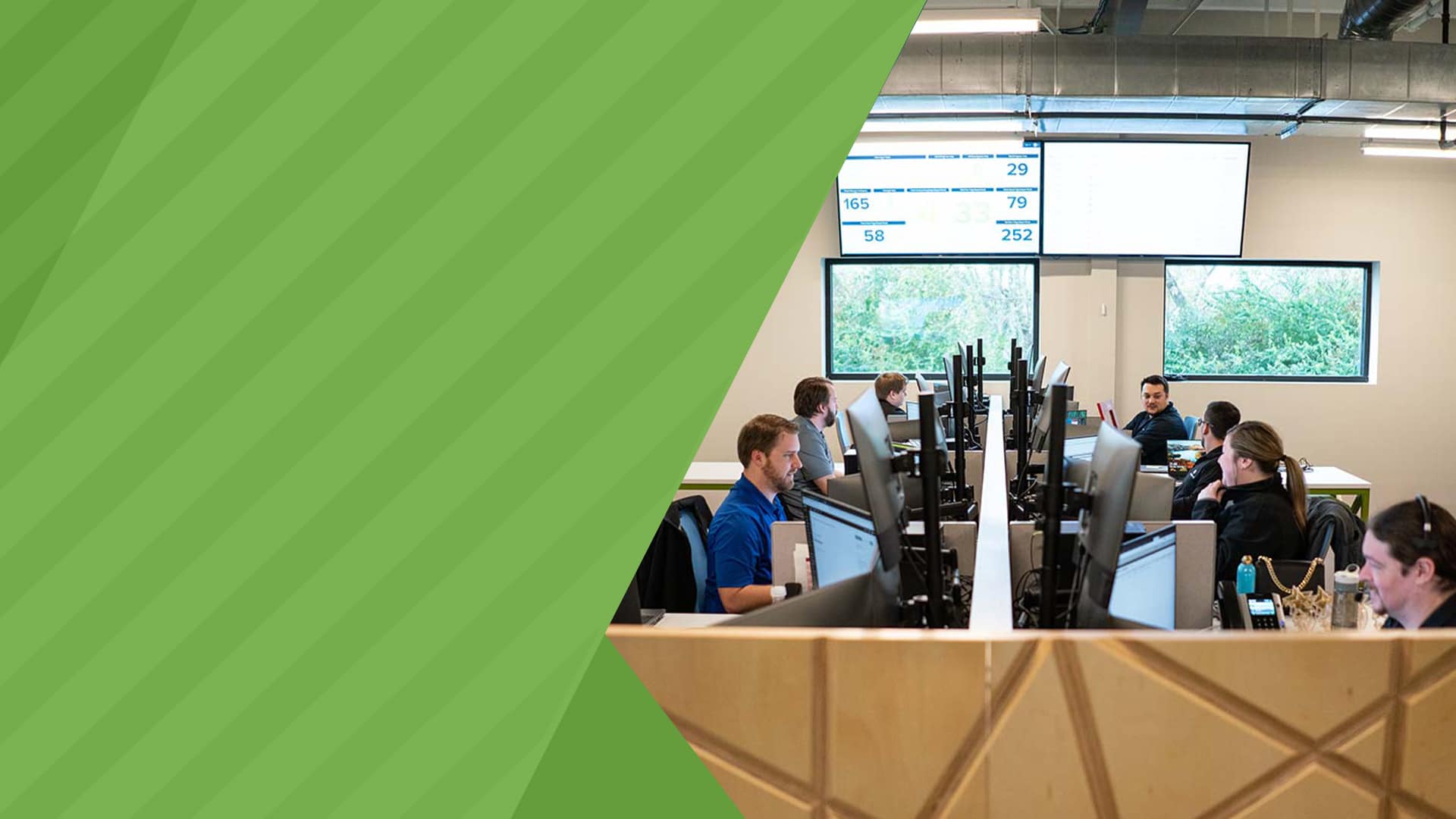
Don't wait for your next IT crisis. Contact us today for a free on-site consultation & security report to evaluate your business’s IT security needs.
Get A Free Consultation